写在前面
通过一个个由浅入深的编程实战案例学习,提高编程技巧,以保证小伙伴们能应付公司的各种开发需求。
文章中设计到的源码,小凡都上传到了gitee代码仓库https://gitee.com/xiezhr/pb-project-example.git
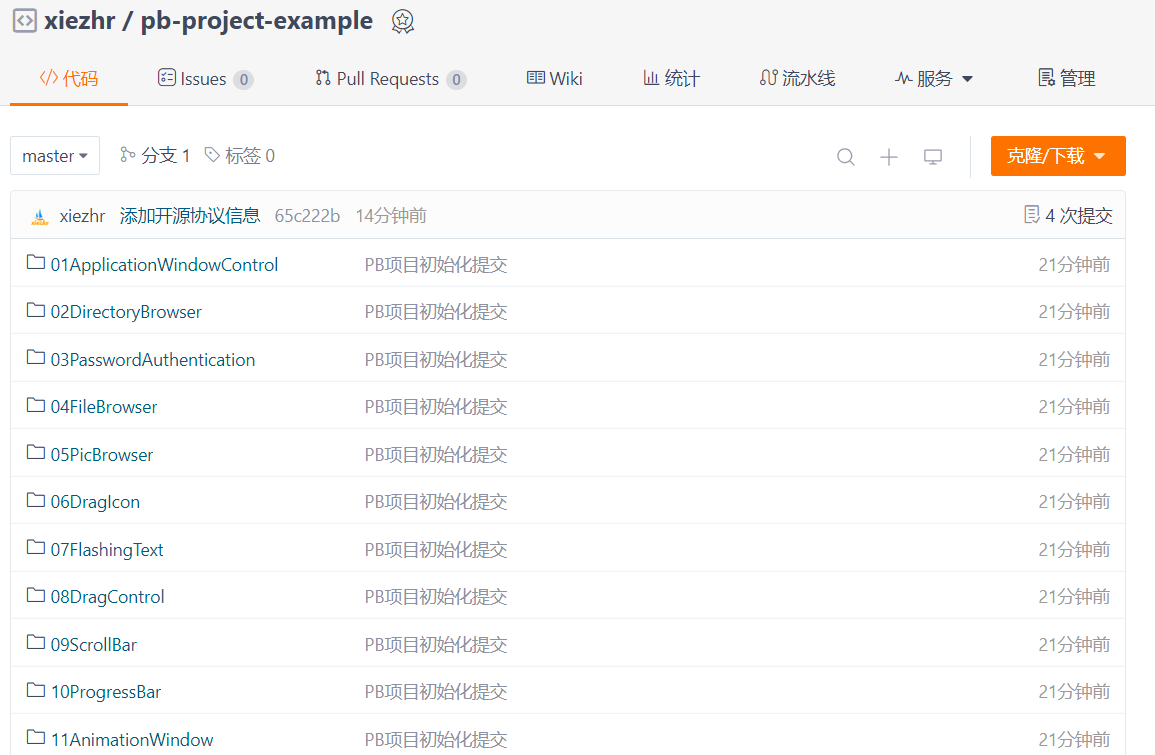
需要源代码的小伙伴们可以自行下载查看,后续文章涉及到的案例代码也都会提交到这个仓库【**pb-project-example**】
如果对小伙伴有所帮助,希望能给一个小星星⭐支持一下小凡。
一、小目标
本小节使用了StaticText控件、SingleLineEdit控件、CommandButton控件、Messagebox函数
这小节的目的主要是学会SingleLineEdit控件的使用,其他控件及函数在第一小节已经设计,这里就不再重复了
最终实现如下截图效果
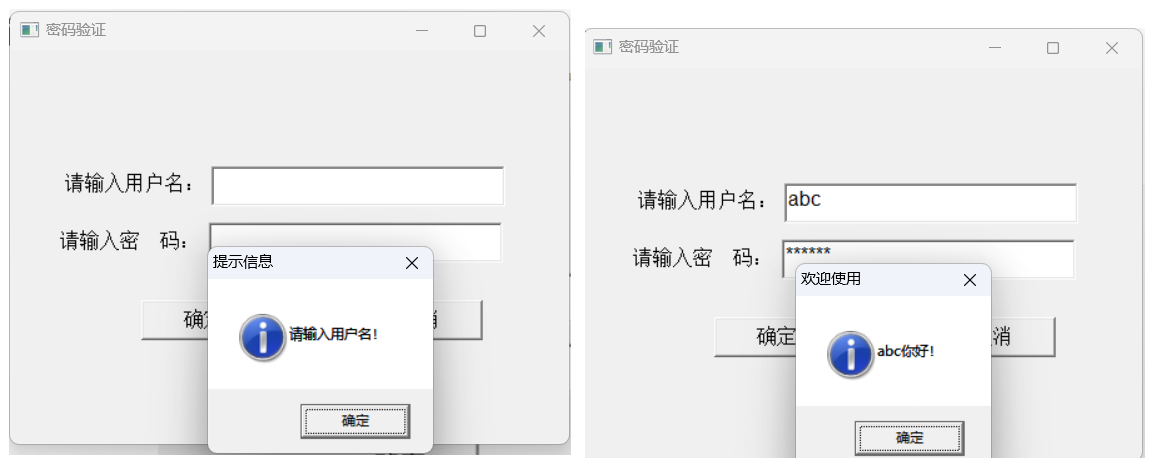
二、创建程序基本框架
① 创建work工作区
② 建立app应用
③ 建立w_main窗口
以上步骤如果忘记怎么操作的小伙伴,可以看看第一篇文章。这里由于篇幅原因,就不再赘述
④ 窗口中布置控件
窗口中添加两个StaticText 控件、两个SingleLineEdit 控件和两个CommandButton 控件。
如下图所示,各个控件名称为st_1、sle_1、st_2、sle_2、cb_1和cb_2
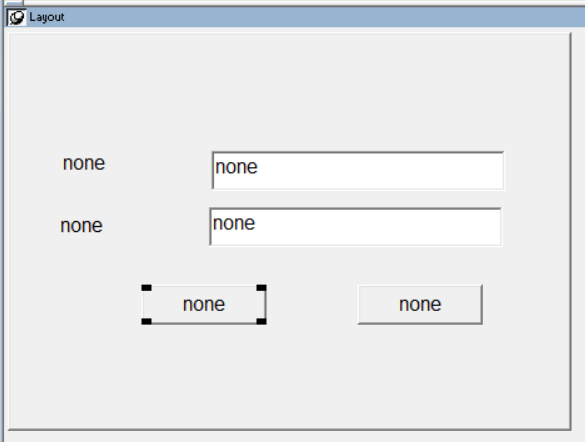
⑤ 设置控件属性
| 控件名称 |
属性值 |
值 |
w_main |
title |
密码验证 |
st_1 |
Text |
请输入用户名: |
st_2 |
Text |
请输入密 码: |
sle_1 |
Text |
空 |
sle_2 |
Text 、Password |
空 |true |
cb_1 |
Text、Default |
确定|true |
cb_2 |
Text 、Cancel |
取消|true |
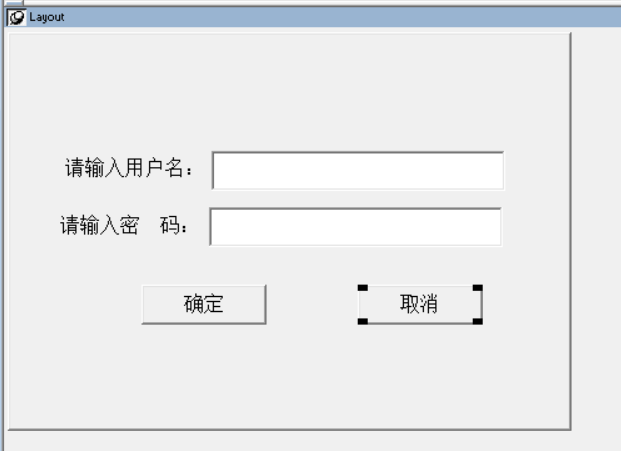
⑥ 保存窗口
三、编写事件代码
这里我们模拟系统密码为123456,实际密码需要去数据库查询获取
① 在按钮cb_1 的Clicked事件中添加如下代码
sle_1.Text 代码可以获取控件中文本内容
if sle_1.Text= '' then
messagebox('提示信息','请输入用户名!')
else
if sle_2.text = '123456' then
messagebox('欢迎使用', sle_1.Text+'你好!')
else
messagebox('提示信息','密码错误,请重新输入!')
end if
end if
② 在按钮cb_2 的Clicked事件中添加如下代码进行关闭窗口
close(parent)
③ 在左边System Tree 窗口中双击App应用对象,在open 事件中添加如下代码
open(w_main)
四、运行程序
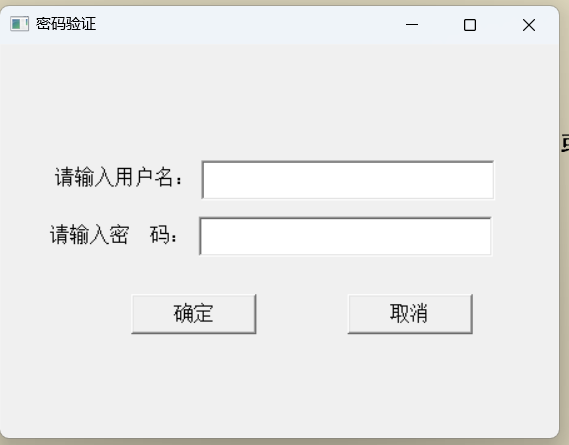
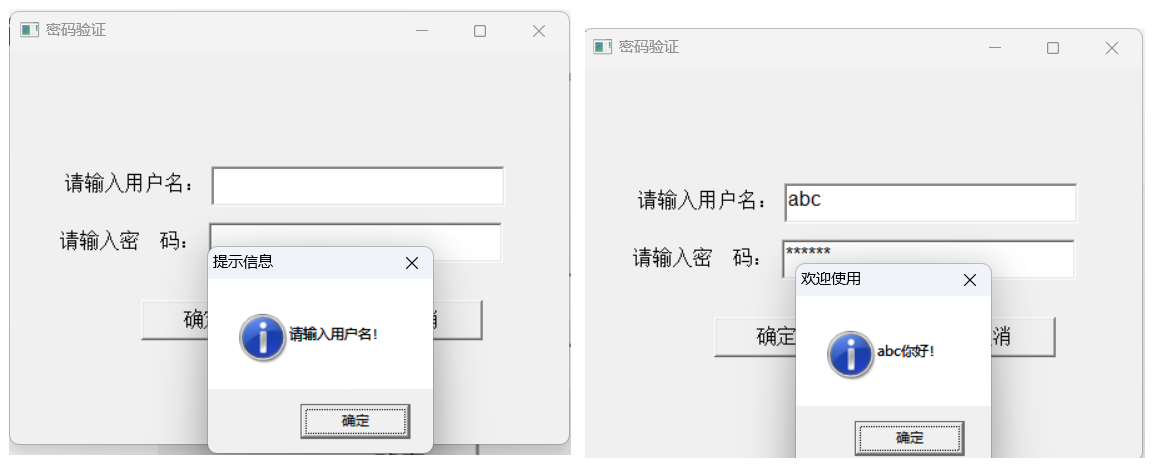
五、SingleLineEdit 控件
5.1 常用属性
| 属性名称 |
描述 |
Visible |
默认为 True。当为 False 时,该控件在窗口上隐藏 |
Enabled |
默认为 True。当为 False 时,该控件不能获得焦点,用户不能进行编辑和选
中;控件背景为灰色 |
DisplayOnly |
默认为 False。当为 True 时,该控件中的文字不能被修改,并且也不能
输入,但可以选中、复制 |
Password |
默认为 False。当为 True 时,在该输入框中输入的内容显示为“ *”号,
星号的数目等于输入的字符的数目,加密规则依赖于操作系统。其实际内容和用户输入的内
容一致 |
AutoHScroll |
默认为 True,表示当用户输入的内容显示不下时,可以自动横向滚动
光标,但是不显示滚动条 |
HideSelection |
默认为 True,表示只有当单行编辑器获得焦点时,才高亮显示选中文
本。建议使用默认值,因为将该属性设置为 False,没有获得焦点时,选中的内容就高亮显示,
这容易让用户造成错误 |
Limit |
默认是 0,表示没有长度限制。可以输入其他一个数字,表示该单行编辑框中
最多接受用户输入的字符个数,最大数字是 32 767 |
Case |
有三个选项, upper 表示用户输入的内容中的字母都自动转换成大写, down
表示都自动转换成小写, any 表示不做转换 |
Text |
这是该控件运行时最经常使用的一个属性。可以给该属性赋值来将特定信息显
示在单行编辑器中,也可以读取该属性而获得单行编辑器中的内容。设计状态下,在 Text
属性输入框中录入的文字在窗口刚刚打开时显示在单行编辑框中 |
Border |
是否显示边框,默认为 True |
5.2 事件和脚本
提供了 12 个事件, Modified 是经常使用的事件,其他事件和命令按钮的同名事件完全相同。
该事件的触发时机是在编辑器中输入内容后,焦点离开该编辑器时
单行编辑器提供了很多的函数,其中需要掌握的有 10 个经常使用的函数,这 10 个常用
5.2.1 CanUndo 函数
① 语法
sle_1.CanUndo ()
返回值:Boolean
- 如果可以撤销上一次的编辑操作,则返回True
- 如果不能撤销上一次的编辑操作,则返回False
② 功能
检查是否可以撤销上一次的编辑操作
5.2.2 Undo 函数
① 语法
sle_1.Undo()
② 功能
撤销上一次的编辑操作,恢复到之前的文本状态
5.2.3 Clear 函数
① 语法
sle_1.Clear ()
返回值:Integer
- 清除的文本内容长度,清除一个字符,则返回1
- 未选中内容,返回0
- 执行错误返回-1
② 功能
清除SingleLineEdit控件中选中的文本内容
注: 需要在文本内容选中的情况下才能清除
5.2.4 Copy 函数
① 语法
sle_1.Copy()
返回值:Integer
- 复制到剪切板的文本内容长度
- 未选中内容,返回0
- 执行错误返回-1
② 功能
将SingleLineEdit控件中选定的文本复制到剪贴板。
5.2.5 Cut函数
① 语法
sle_1.Cut()
② 功能
将SingleLineEdit控件中选定的文本剪切并复制到剪贴板。
返回值:Integer
- 剪切到剪切板的文本内容长度
- 未选中内容,返回0
- 执行错误返回-1
5.2.6 Paste函数
① 语法
sle_1.Paste()
返回值:Integer
② 功能
将剪贴板中的内容粘贴到SingleLineEdit控件中
5.2.7 SetFocus函数
① 语法
sle_1.SetFocus()
② 功能
将焦点设置到SingleLineEdit控件上