写在前面
这是PB案例学习笔记系列文章的第10篇,该系列文章适合具有一定PB基础的读者。
通过一个个由浅入深的编程实战案例学习,提高编程技巧,以保证小伙伴们能应付公司的各种开发需求。
文章中设计到的源码,小凡都上传到了gitee代码仓库https://gitee.com/xiezhr/pb-project-example.git
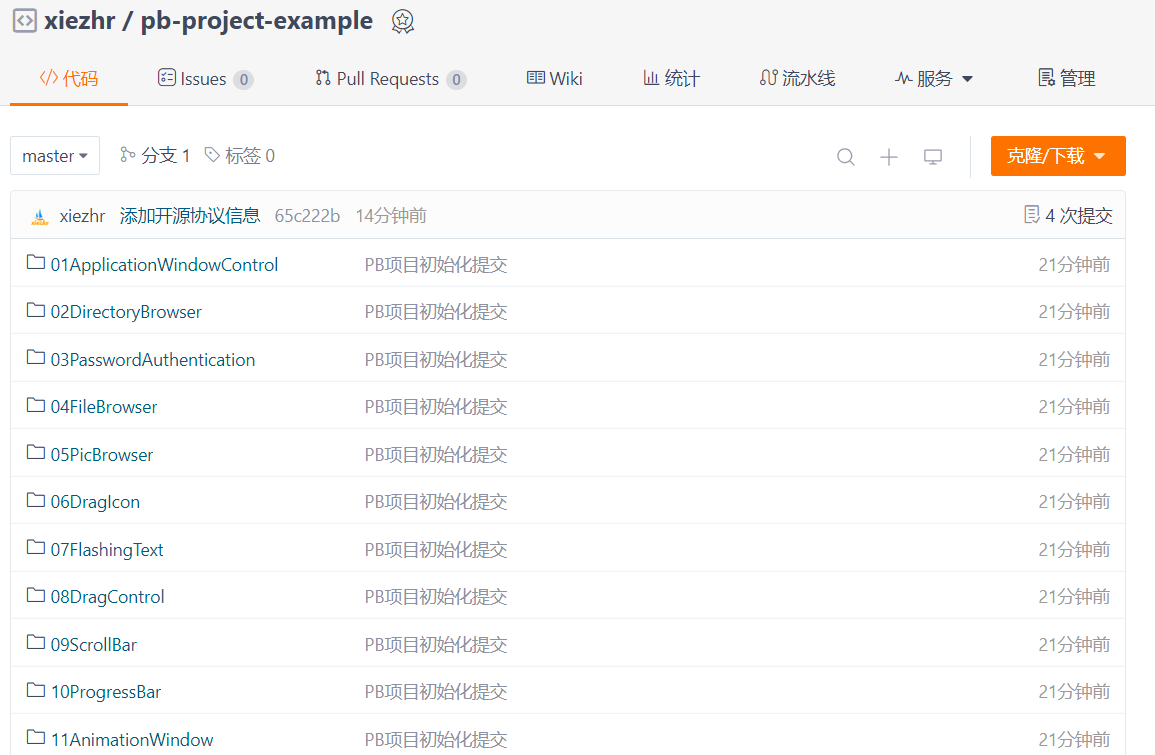
需要源代码的小伙伴们可以自行下载查看,后续文章涉及到的案例代码也都会提交到这个仓库【**pb-project-example**】
如果对小伙伴有所帮助,希望能给一个小星星⭐支持一下小凡。
一、小目标
在项目中,我们有时候会遇到检索大数据,文件下载等耗时比较长的功能。
这时候进度条就排上用场了,使用了进度条可以使交互界面比较友好。
PB中一共有HProgressBar和VProgressBar两种进度条,本篇文章,我们的目的就是创建一个进度条,模拟一个任务进度情况。
最终效果如下图所示
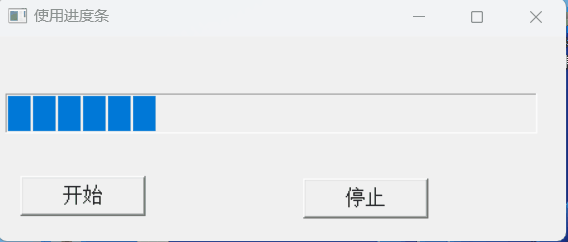
二、创建程序基本框架
① 新建examplework 工作区
② 新建exampleapp应用
③ 新建w_main窗口。Title设置为进度显示
以上步骤如果忘记的小伙伴,可以翻一下第一篇文章复习一下
④ 添加控件,进行页面布局
在窗口中添加一个HProgressBar控件和两个CommandButton 控件。控件名称依次为hpb_1、cb_1和cb_2
将hpb_1 的setstep属性设置为2
| 控件名称 |
属性 |
值 |
hpb_1 |
MinPositon |
MaxPositon |
cb_1 |
Text |
开始 |
cb_2 |
Text |
停止 |
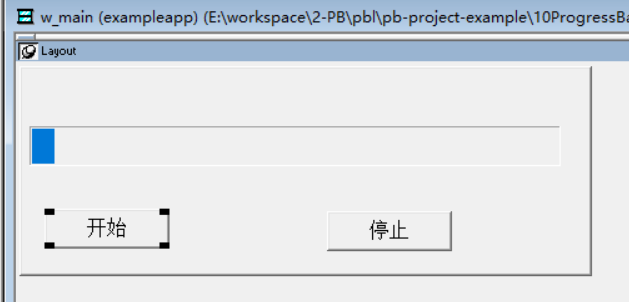
三、编写代码
① 编写实例变量
boolean ib_stop
② 在按钮cb_1的clicked事件中添加如下脚本
long ll_step, ll_max
long ll_start, ll_used
ll_max = hPB_1.MaxPosition
for ll_step = 1 to ll_max
Yield()
if ib_stop then
ib_stop = false
Return
end if
hPB_1.stepIt()
ll_start = Cpu()
ll_used = Cpu() - ll_start
do while ll_used < 50
ll_used = Cpu() - ll_start
loop
Next
③ 在按钮cb_2的clicked事件中添加如下代码
ib_stop = true
④ 在开发界面左边的System Tree窗口中双击 exampleapp 应用,在其Open事件中添加如下代码
open(w_main)
四、运行程序
运行程序,点击开始按钮后如下图所示
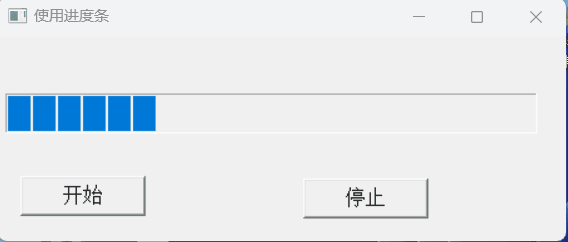
五、进度条控件
5.1 常用属性
① MinPosition 和MaxPosition属性
默认值分别是0和100,用来指定进度条上滑块最左(最上)最右(最下)位置时所代表的数值
② Position属性
这是一个非常中药的属性,决定进度条当前的位置
③ SetStep属性
指每次前进或者后退的幅度,默认值为10
④ SmoothScroll 属性
指定进度条是否平滑前进,默认为False,实际使用中建议将该值设置为True,这样界面显示效果会更好
5.2 常用函数
① OffsetPos 函数
语法:
control.OffsetPos(Increment)
功能:
使进度条 control 中的光亮条前进 increment 长度 。当到达或超过进度条的最大值时不能自动重新开始。
例如,当前高亮条长度为 70,进度条 hpb_1 的最大值为 100,
使用函数 hPB_1.OffsetPos(40)只能使高亮条宽度为 100,而不是 10
② StepIt 函数
语法:
control.StepIt()
功能:
使进度条 control 中的光亮条前进 SetStep 长度。当到达或超过进度条的最大值时可以重新开始。
例如,当前高亮条长度为 70,进度条 hPB_1 的最大值为 100,使用函数
hPB_1.StepIt(40)可以使高亮条宽度达到 100 后再到达 10 的位置。
本期内容到这儿就结束了,希望对您有所帮助
我们下期再见 ヾ(•ω•`)o (●’◡’●)